How do I add a doctor to iTero? This question often arises as dental practices expand and adopt new technologies. iTero, a revolutionary digital scanning system, has transformed dental impressions and patient data management.
At the heart of this system lies the iTero Portal, a powerful online platform for managing users and data. As practices grow, efficiently adding new doctors to the iTero system becomes crucial for seamless collaboration and patient care.
This comprehensive guide will walk you through the process, ensuring you can maximize the potential of your iTero system and iTero Portal as your team expands.
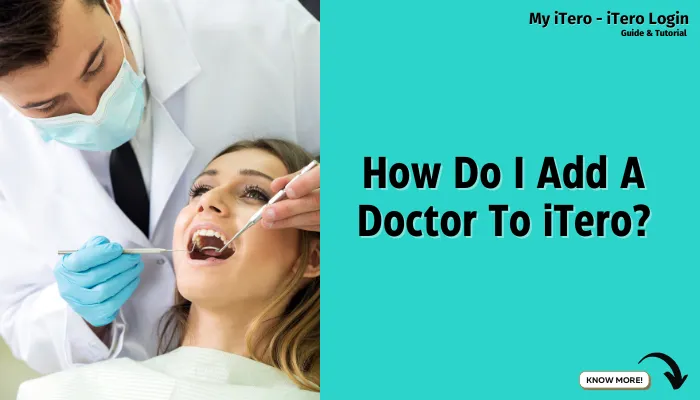
Understanding iTero
Now, before we go into more detail about how you can add a doctor to the iTero system, let us first try to define what an iTero is and why it is important for most dental practices.
What is iTero?
iTero is a new intraoral scanning device that captures very detailed 3D images of teeth and gums offering solutions further on. This technology has plenty of advantages, and they include among others:
- More comfort to the patient
- Higher precision of dental impressions
- Shorter bulk of work on restoration
- Greater understanding between doctors and patients
Why Add Multiple Doctors to iTero?
As with any business that tends to grow with time, there is a likelihood that new doctors or new specialties will be recruited. Brings us back to our main opening question: “How do I add a doctor to iTero?” Adding multiple doctors to your iTero system allows for:
- Coordination of practitioners’ activities
- Organization of patient information
- Organization of therapeutic process in your practice
Step-by-Step Guide for Adding A Doctor To iTero
At this point, I will proceed to respond to the main question: “How do I add a doctor to iTero?” Follow these steps to ensure a smooth process:
Step 1: Access the iTero Administration Portal
- In the next step, please open the iTero Administration Portal in your web browser.
Log in using the details associated with your administrator account.
Step 2: Navigate to the User Management Section
- Once logging, locate either the “User Management” or the “Manage Users” option in the main menu.
- Click on this option to remain within the user management section.
Step 3: Start the “Add New User” Operation
- There should be “Add New User” or “Create New User” button on the page.
- Click on this button so that you can go ahead and add that new doctor to iTero.
Step 4: Add Doctor Information
In this step, you will be required to essential details which relate to the doctor you are adding. Usually, this consists of:
| Information | Description |
|---|---|
| Full Name | Personal name of the doctor |
| Email Address | A personal account for the medical iTero’s |
| Phone Number | Phone contact of the doctor |
| License Number | Number pertaining to the physician’s license |
| Specialization | Medical area of the physician |
Step 5: Determining User Privileges
- What powers do you want to give the new doctor in iTero system?
- Provide relevant permissions in accordance with the super admin persons powers.
Step 6: Setting Up Login Details
- The Logging in and out section can bring in and address an email login unique to the new doctor.
- Temporary password will be kept for the doctor which he/she will modify during her first login.
Step 7: Saving and Verifying information
- Check all the entered details for possible inaccuracies and omissions.
- Either Click ‘Save’ which is done at the end of the interface or use ‘Create User’ to complete the process.
Step 8: Reach Out to the Newly Hired Doctor
- Draft and send an email to the new doctor containing their login credentials.
- Send details on how to log in to the iTero system and reset their respective passwords.
Best Practices for Adding Doctors to iTero
When adding new users to your iTero system, adhering to the following best practices would save you and your clients the problem:
- Decline user rights periodically
- Explain how iTero works to the new doctors comprehensively
- Guide constitutional practices to enforce password policies
- Make a list of iTero users indicating their level of access
- Check on users’ history and other activities on a calendar basis so as to be able to secure the system
Troubleshooting
However, there are instances when you may have difficulties adding a new doctor. In any case, these are common problems and ways to fix them.
Error Messages
When you are working on the process and receive messages, the first thing you should do is the following:
- Review every detail you have typed in for accuracy.
- Confirm that the internet connection you have is stable
- Erase the browser cache and cookies.
- Use a different browser
System Limitations
In the event that you have touched the upper limit on the number of users your iTero license allows, you might have to:
- Purchase an upgrade for your iTero package
- Dismantle inactive users to make space for new ones
- Seek support from iTero
By following these steps, you can resolve common issues and successfully add a doctor to iTero.
Conclusion
How do I add a doctor to iTero? By now, you should have a clear answer to this question. The process, centered around the iTero Portal, involves careful steps from accessing the administration interface to setting up new user credentials.
Remember, successful integration of new doctors into your iTero system relies on attention to detail and proper account management. As your practice grows, keep this guide handy to ensure smooth onboarding of new team members.
With these insights, you’re well-equipped to leverage the full potential of iTero and the iTero Portal, enhancing your practice’s efficiency and collaborative capabilities.
