How do I add Rx to my iTero? This question is common among dental professionals transitioning to digital workflows. The iTero scanner has revolutionized dental impressions, and its integration with the iTero Portal has further streamlined the process.
This guide will walk you through the steps, from accessing the Rx feature to submitting your prescription through the iTero Portal. Whether you’re new to digital dentistry or looking to refine your skills, understanding this process is crucial for maximizing the benefits of your iTero system.
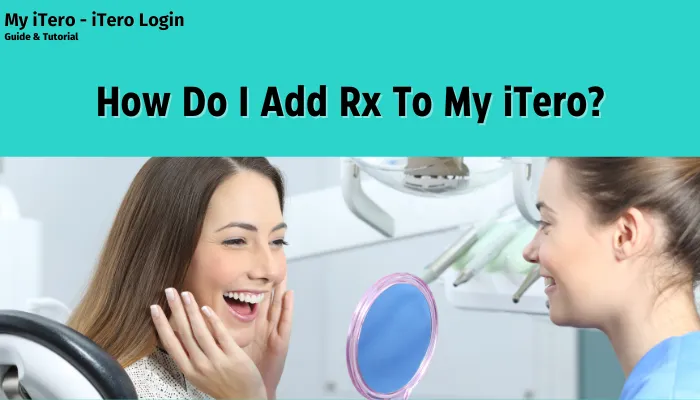
Understanding iTero and Rx
Before we delve into the nitty-gritty of the incorporation of Rx in your iTero, ca l let us understand what these terms denote:
- iTero: It is a digital scanning system which is used for obtaining 3D digital imprint of teeth and jaws.
- Rx: This is an abbreviation for ‘prescription’- In this case, it refers to the prescription that indicates what kind of treatment by a dentist is desirable.
What I consider to be one of the most relevant questions, and perhaps the last one in this section: How do I add Rx to my iTero? Let us tackle the most pertinent issue.
Step-by-Step Process on How to Add Rx To iTero?
Here is a step-by-step guide on how to add an Rx to iTero, ensuring a seamless and efficient process for creating and submitting digital prescriptions.
1. Accessing the Rx Feature
The first information seeking answer to the question “How do I add Rx to my iTero?’ pertains to locating the relevant Rx feature.” Follow these steps:
- Turn on your iTero scanner
- Sign in your account
- Go to the main menu.
- Search for the ‘Rx’ or ‘Prescription’ status.
2. Creating a New Rx
Now that you have found the Rx feature, it is time to initiate the process of creating a new prescription. This is how to go about it:
- Click “New Rx” or “Create Prescription”
- Choose a patient from the database or input a new patient.
- Choose what form of dental work is required (crown, bridge, implant).
3. Entering Detailed Information
Now comes the most important stage of the entire process. You are likely asking yourself: ‘How do I add Rx to my iTero with all the details? Here is the idiolect:
- Tooth Selection – Proceed to use the tooth chart and indicate the particular tooth or teeth that requires treatment.
- Make a note of whether a number of teeth will be needed.
Tooth Selection Alternative
- Use the tooth chart to select one or more teeth that require such a procedure – Specify if it offered for single or several teeth.
Material Selection
Select the appropriate material when the dental work has to be done:
| Material | Best For |
|---|---|
| Zirconia | Strong, durable restorations |
| E.max | Aesthetic anterior restorations |
| PFM | Posterior restorations |
| Composite | Conservative restorations |
Shade Selection
- Enter the restoration shade needed
- Any particular instructions for shade matching
4. Adding Special Instructions
One of the benefits of digital Rx is the room for credits. When considering “How do I add Rx to my iTero?”, do not forget the fact that you can add credits whenever you want them to be added:
- How to Add additional footage: Use the notes section to add any special requirements
- Include details about:
- Occlusion status
- Emergence profile
- Any specific design features
5. Attaching Scans and Images
A picture is worth a thousand words, especially in dentistry. One is able to better refine their Rx to include relevant scans and images:
- Choose the “Attach Files” option
- Select appropriate scans from your iTero library
- Include additional photos or x-ray as required
6. Reviewing and Submitting
All procedures performed when carrying operations are normal, except for the last: the prescription must be checked:
- Tooth selection should be checked over
- Material and shade choice should be verified
- Verify all special directions to be clear and comprehensive.
When you are sure that everything is okay, click the “Submit button” to send your prescription drug to the laboratory.
Tips for Effective Rx Creation on iTero
Now that we have answered how to add Rx to the iTero, let us look at some tips to make this process even more seamless:
- Stay organized: Ensure that there are clearly laid out ways of naming and indexing the files you create for each of your Rx.
- Be specific: Explain the more detail you may provide detail the outcome.
- Using templates: Whenever performing routine procedures, utilize prepared templates to cut down on time.
- Interact with your dental laboratory: Ensure that proper interactions are maintained with the dental laboratory.
- Keep learning: Seek for the latest trends and features in the iTero system.
Troubleshooting
It doesn’t matter how well equipped if there is one area that people find painful when using iTero it is adding Rx. Here are some common problems and solutions:
System Not Responding
If you’re asking “How do I add Rx to my iTero when the system isn’t agile or responsive?” try these steps:
- Connect the iTero scanner on again.
- Ensure you are online.
- Should the above conditions and other inconveniences be avoided then the contact support will be on this iTero.
Can’t Find the Rx Feature
If you are in a search for somewhere and end up busted or lost on how one is supposed to consider the Rx function for a moment when one has had that difficulty:
- Make sure you are not using the first software version ever released.
- Verify whether your account possesses the right permissions
- Refer to the iTero user manual for help
Difficulty Attaching Files
If you cannot attach any scans or images to the received scan and people sent via Rx as simple one scan or a photo:
- Make sure the files are of the right type
- Look into free space available on your computer
- Try attaching files individually
Future of Digital Rx and iTero
As the evolution of technology continues on, one can only assume that the appending of Rx to iTero will soon be as easy as pie. The following assumptions can be made:
- Greater compatibility with practice management applications
- Improved treatment planning with AI recommendations
- Better visualization techniques for patients
Digital Rx and iTero’s future heralds the positive transformation of dental practices and improving the quality, efficiency and user-friendliness of services provided to patients.
Conclusion
So, the next time someone asks you, “How do I add Rx to my iTero?“, you’ll be well-equipped to guide them through the process, step by step. Happy scanning!
Mastering the art of adding Rx to iTero is a game-changer for modern dental practices. By following this guide, you’ve not only answered the question “How do I add Rx to my iTero?“, but you’ve also gained valuable insights into making the most of this powerful tool.
